La hibernación es una función muy útil en los sistemas operativos de las computadoras, ya que permite guardar el estado actual de todas las aplicaciones y documentos abiertos, apagar el equipo y luego reanudar el trabajo desde donde se dejó. Sin embargo, en ocasiones puede presentarse un problema común: la batería agotada al hibernar. En este artículo, exploraremos las posibles causas de este problema y cómo solucionarlo.
¿Por qué se agota la batería al hibernar?
La hibernación es un estado de bajo consumo de energía, pero aún así, la computadora utiliza una pequeña cantidad de batería para mantener los datos almacenados en la memoria RAM. Si la batería de la computadora está baja o defectuosa, es posible que no pueda mantener la energía suficiente para conservar la información en la memoria durante la hibernación.
Otra posible causa del agotamiento de la batería al hibernar es la configuración incorrecta de los ajustes de energía. Si la computadora está configurada para hibernar automáticamente después de un período de inactividad y la batería está baja, es posible que se agote por completo durante el proceso de hibernación.
¿Cómo solucionar el problema de la batería agotada al hibernar?
Si experimentas el problema de la batería agotada al hibernar, aquí hay algunas soluciones que puedes probar:
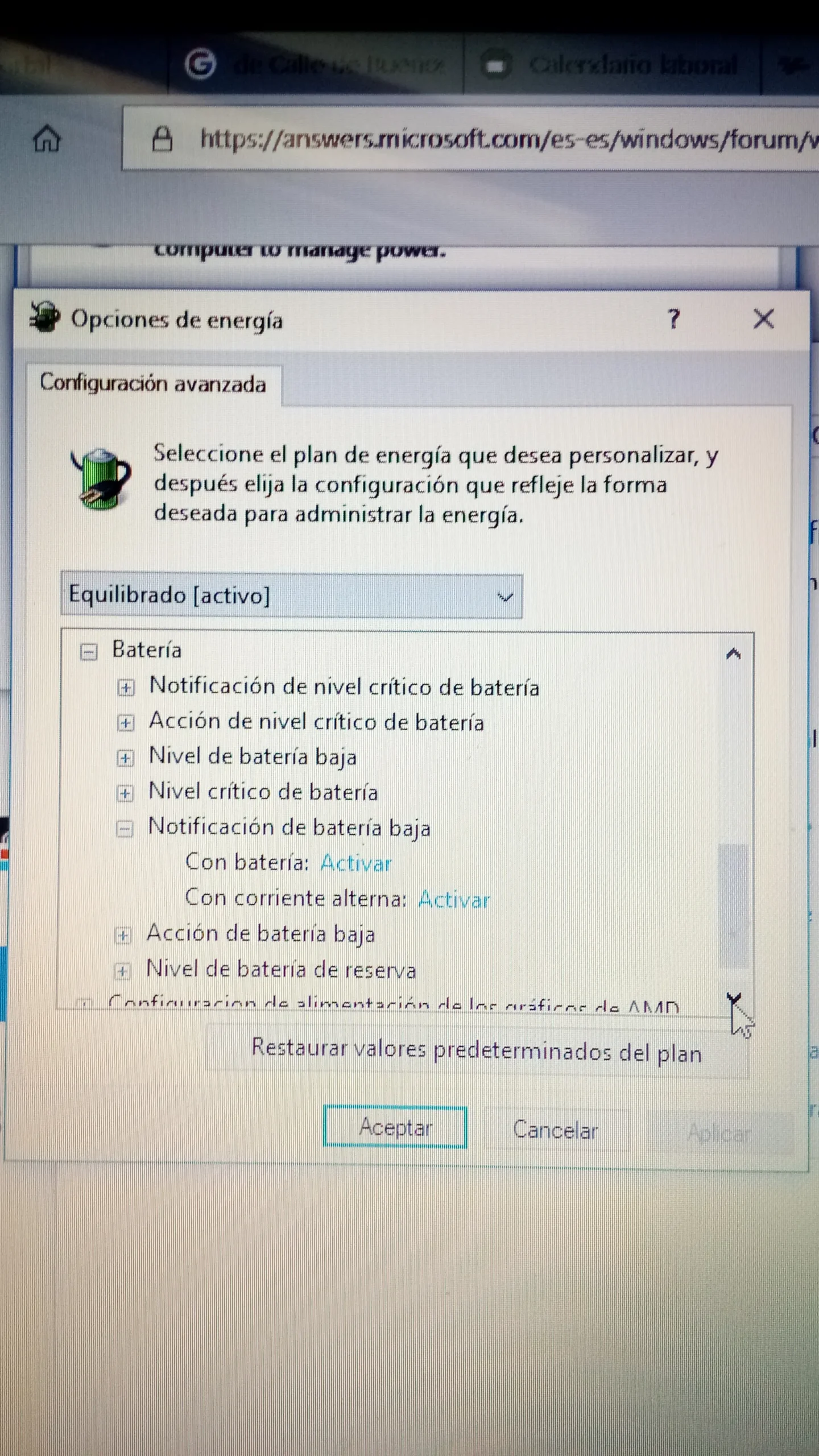
Reemplaza la batería
Si la batería de tu computadora está agotada con frecuencia al hibernar, es posible que esté llegando al final de su vida útil. En este caso, la mejor solución sería reemplazar la batería por una nueva. Consulta el manual de usuario de tu computadora o comunícate con el fabricante para obtener información sobre cómo reemplazar la batería correctamente.
Verifica los ajustes de energía
Es importante revisar los ajustes de energía de tu computadora para asegurarte de que estén configurados de manera adecuada. Puedes hacerlo siguiendo los siguientes pasos:
- En Windows 11: Ve a Inicio > Configuración > Alimentación del sistema > Pantalla y suspensión de la batería. Ajusta los tiempos de apagado de la pantalla y de suspensión de acuerdo a tus preferencias.
- En Windows 10: Haz clic en Inicio, luego selecciona Configuración > Sistema > Alimentación y suspensión. Ajusta los tiempos de apagado de la pantalla y de suspensión según tus necesidades.
Recuerda que si configuras la computadora para que hiberne automáticamente después de un período de inactividad, asegúrate de que la batería esté lo suficientemente cargada para soportar el proceso de hibernación.
Actualiza los controladores del sistema
Los controladores del sistema son programas que permiten que el hardware de tu computadora funcione correctamente. Si los controladores están desactualizados, es posible que se produzcan problemas de rendimiento, incluido el agotamiento de la batería al hibernar. Para solucionar esto, verifica si hay actualizaciones disponibles para los controladores del sistema y, de ser así, instálalas.
Realiza un mantenimiento regular
Realizar un mantenimiento regular de tu computadora puede ayudar a prevenir problemas de batería agotada al hibernar. Esto incluye limpiar regularmente el polvo y la suciedad de los ventiladores y disipadores de calor, así como mantener actualizado el sistema operativo y los programas instalados. Un sistema limpio y actualizado puede funcionar de manera más eficiente y reducir el consumo de energía.
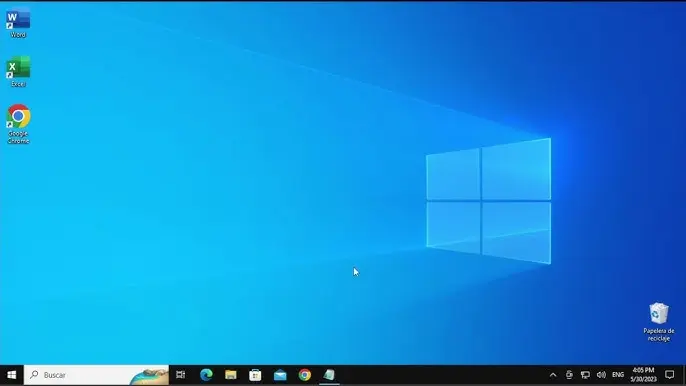
Consultas habituales
¿Cuál es la diferencia entre suspensión e hibernación en Windows?
El modo de suspensión detiene todas las acciones en la computadora y mueve los documentos y aplicaciones abiertos a la memoria RAM. Por otro lado, la hibernación guarda el estado actual de todas las aplicaciones y documentos abiertos en el disco duro y apaga el equipo. La principal diferencia radica en el consumo de energía: la suspensión utiliza poca energía, mientras que la hibernación no utiliza energía en absoluto.
¿Cómo se configuran los ajustes de alimentación y suspensión en Windows?
En Windows 11, puedes configurar los ajustes de alimentación y suspensión yendo a Inicio > Configuración > Alimentación del sistema > Pantalla y suspensión de la batería. En Windows 10, accede a Configuración > Sistema > Alimentación y suspensión. Ajusta los tiempos de apagado de la pantalla y de suspensión según tus preferencias.
¿Cómo ingresar al modo de suspensión en una computadora?
En una computadora de escritorio o tableta, ve a Ajustes de energía del sistema > Configuración de energía adicional y elige la acción de los botones de inicio/apagado. Junto a la opción al presionar el botón de inicio/apagado, selecciona suspender y guarda los cambios. En una laptop, selecciona elegir el comportamiento del cierre de la tapa y junto a la opción cuando cierro la tapa, elige suspender y guarda los cambios. Luego, puedes suspender la computadora presionando el botón de encendido en el caso de una computadora de escritorio o tableta, o cerrando la tapa en el caso de una laptop.
¿Cómo poner la computadora en hibernación?
En Windows, puedes poner la computadora en hibernación seleccionando Inicio > Configuración > Alimentación del sistema > Configuración adicional de alimentación. Luego, elige el comportamiento del botón de encendido y marca la casilla de verificación hibernar si está disponible. Guarda los cambios y luego selecciona hibernación en el menú de alimentación para poner la computadora en este estado.
El problema de la batería agotada al hibernar puede ser frustrante, pero con las soluciones adecuadas, puede resolverse fácilmente. Reemplazar la batería, verificar los ajustes de energía, actualizar los controladores del sistema y realizar un mantenimiento regular son algunas de las acciones que puedes tomar para solucionar este problema. Recuerda que siempre es importante consultar la documentación del fabricante o buscar ayuda profesional si no estás seguro de cómo realizar ciertos procedimientos.
¿Quieres encontrar más artículos similares a Problemas al hibernar: batería agotada? Te invitamos a explorar la sección de Baterías en Baterías Rincón para descubrir más contenido relacionado.

