La pantalla de bloqueo en un dispositivo Android es una medida de seguridad que nos permite proteger nuestro teléfono o tablet contra accesos no autorizados. Cada vez que encendemos la pantalla, se nos solicita que desbloqueemos el dispositivo, generalmente utilizando un PIN, un patrón o una contraseña. Incluso algunos dispositivos ofrecen la opción de desbloquear mediante la huella dactilar.
En este artículo, te explicaremos cómo personalizar la pantalla de bloqueo en un dispositivo Android, incluyendo cómo configurar o cambiar el bloqueo de pantalla, las diferentes opciones disponibles y cómo inhabilitar el bloqueo de pantalla si así lo deseas.
Cómo configurar o cambiar el bloqueo de pantalla
Para configurar o cambiar el bloqueo de pantalla en un dispositivo Android, sigue estos pasos:
- Abre la app de Configuración en tu teléfono.
- Presiona en Seguridad.
- Si no encuentras la opción seguridad, puedes visitar el sitio de asistencia del fabricante de tu teléfono para obtener ayuda.
- Selecciona la opción bloqueo de pantalla . Si ya tienes configurado un bloqueo, deberás ingresar tu PIN, patrón o contraseña para poder cambiarlo.
- A continuación, elige la opción de bloqueo de pantalla que desees utilizar.
- Sigue las instrucciones que aparecen en pantalla para completar la configuración del bloqueo de pantalla.
Opciones de bloqueo de pantalla
Al configurar el bloqueo de pantalla en un dispositivo Android, tendrás varias opciones disponibles:
- Ninguno: Esta opción permite que el teléfono permanezca desbloqueado. No ofrece protección, pero te permite acceder rápidamente a la pantalla principal.
- Deslizar: Con esta opción, simplemente deslizas el dedo por la pantalla para desbloquear el dispositivo. Tampoco ofrece protección adicional, pero es una forma rápida de acceder a la pantalla principal.
- PIN: Con esta opción, debes ingresar al menos 4 números. Se recomienda utilizar un PIN de 6 dígitos para mayor seguridad.
- Patrón: Esta opción te permite dibujar un patrón con el dedo en la pantalla para desbloquear el dispositivo.
- Contraseña: Con esta opción, debes ingresar al menos 4 letras o números. Una contraseña segura ofrece la mejor protección para tu dispositivo.
Información sobre el desbloqueo con confirmación automática
El desbloqueo con confirmación automática es una función que te permite desbloquear tu teléfono sin tener que presionar la tecla Intro. Para activar esta función, debes elegir un código PIN de al menos 6 dígitos. Ten en cuenta que la longitud de los códigos PIN de más de 6 dígitos no se mostrará visualmente en la pantalla, lo que brinda una capa adicional de seguridad.
Puedes activar o desactivar la confirmación automática siempre y cuando tu código PIN tenga más de 6 dígitos.
Tener en cuenta que si habilitas el desbloqueo con confirmación automática, la seguridad de tu dispositivo puede verse comprometida.
Para configurar el desbloqueo con confirmación automática, sigue estos pasos:
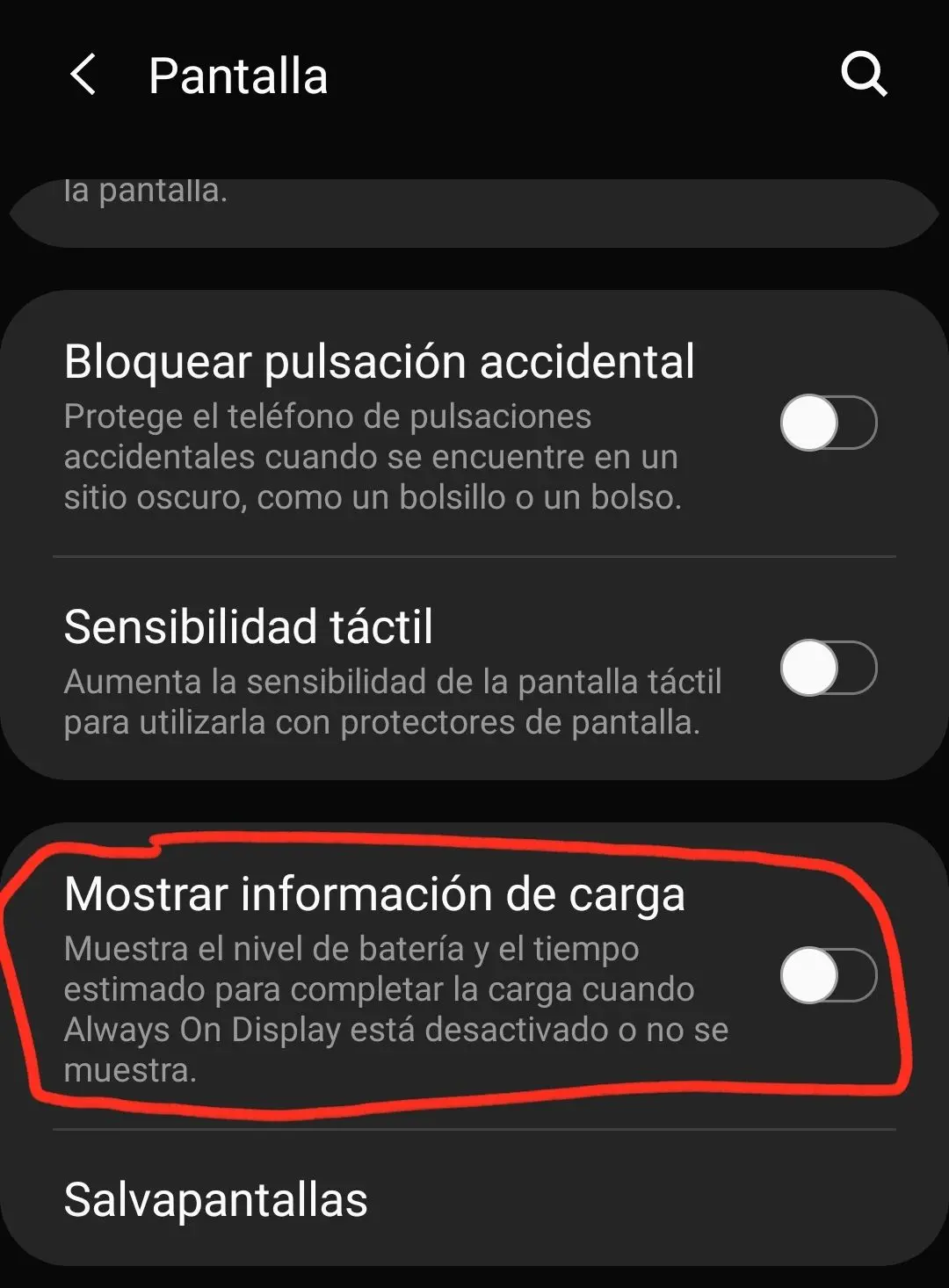
- En tu teléfono, ve a Configuración.
- Presiona en Seguridad.
- Si no encuentras la opción seguridad, puedes visitar el sitio de asistencia del fabricante de tu teléfono para obtener ayuda.
- Activa o desactiva la opción de confirmación automática en la configuración de seguridad.
Cómo inhabilitar el bloqueo de pantalla
Inhabilitar el bloqueo de pantalla en tu dispositivo Android no brinda protección adicional para tu dispositivo. Sin embargo, si deseas desactivar esta función, sigue estos pasos:
- Abre la app de Configuración en tu teléfono.
- Presiona en Seguridad.
- Si no encuentras la opción seguridad, puedes visitar el sitio de asistencia del fabricante de tu teléfono para obtener ayuda.
- Si ya tienes configurado un bloqueo de pantalla, deberás ingresar tu PIN, patrón o contraseña.
- Selecciona la opción ninguno para quitar el método de bloqueo de pantalla actual.
Recursos relacionados
Si deseas obtener más información sobre cómo personalizar la pantalla de bloqueo en un dispositivo Android, puedes consultar los siguientes recursos:
- Cómo crear una copia de seguridad o restaurar los datos en el teléfono
Esperamos que este artículo te haya sido útil para personalizar la pantalla de bloqueo en tu dispositivo Android. Recuerda que la seguridad de tu teléfono o tablet es importante, por lo que te recomendamos utilizar un bloqueo de pantalla para proteger tus datos y mantener tu dispositivo seguro.
¿Quieres encontrar más artículos similares a Cómo personalizar la pantalla de bloqueo en android? Te invitamos a explorar la sección de Baterías en Baterías Rincón para descubrir más contenido relacionado.

