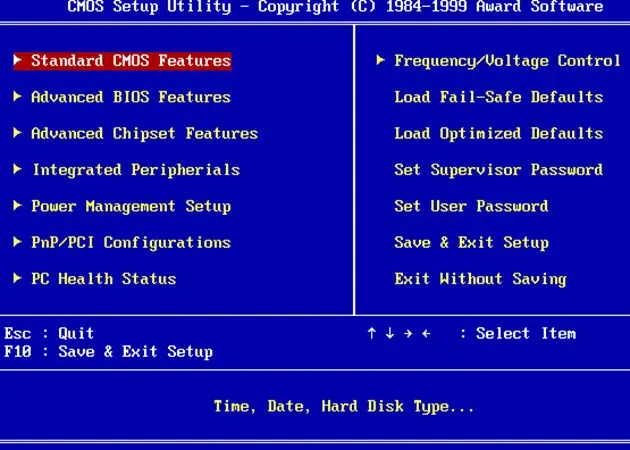La BIOS (Basic Input/Output System) es un sistema fundamental en cualquier computadora, ya que se encarga de la comunicación de bajo nivel para el funcionamiento y configuración básica del hardware durante el arranque del sistema. Aunque la mayoría de las placas base vienen con una batería para mantener la configuración de la BIOS, es posible que en ciertos casos sea necesario actualizarla sin tener una batería. En este artículo, te explicaremos cómo realizar esta actualización en una computadora Gateway.

¿Por qué actualizar la BIOS?
Actualizar la BIOS puede ser necesario por diferentes razones. En primer lugar, las actualizaciones de BIOS suelen agregar nuevas características y mejoras de rendimiento. Además, también pueden corregir errores o añadir soporte para nuevos componentes como procesadores o tarjetas gráficas.
Verificar la versión de la BIOS
Antes de proceder con la actualización, es importante verificar la versión actual de la BIOS en tu computadora Gateway. Hay varias formas de hacer esto:
- Acceder a la BIOS durante el inicio del sistema: Al reiniciar tu computadora, deberás presionar una tecla específica (como F2, F10 o Supr) para acceder a la BIOS. Una vez dentro, podrás encontrar la información de la versión de la BIOS en la sección de información del sistema.
- Aplicación información del sistema en Windows: En sistemas Windows, puedes acceder a la aplicación información del sistema desde el panel de control o utilizando la función de búsqueda en el menú de inicio. Esta aplicación mostrará la versión de la BIOS instalada en tu computadora.
- Registro del sistema en Windows: Mediante el uso del editor de registro de Windows (regedit), puedes encontrar la versión de la BIOS en la siguiente ruta: HKEY_LOCAL_MACHINE\HARDWARE\DESCRIPTION\System\BIOS.
- Consola de Windows: Utilizando la consola de Windows (cmd), puedes ingresar el comando systeminfo | findstr /i /c:bios para obtener información sobre la BIOS. Si utilizas Powershell, el comando a utilizar es get-wmiobject win32_bios .
- Aplicaciones de terceros: También puedes utilizar aplicaciones de terceros como CPU-Z para obtener información detallada sobre tu hardware, incluyendo la versión de la BIOS.
Actualizar la BIOS sin batería en Gateway
A continuación, te explicaremos cómo actualizar la BIOS en una computadora Gateway sin tener una batería:
- Visita el sitio web oficial de Gateway: Para asegurarte de obtener la última versión de la BIOS para tu modelo de computadora Gateway, debes visitar el sitio web oficial de la marca. Allí encontrarás una sección de soporte o descargas donde podrás buscar y descargar la última versión de la BIOS.
- Prepara una unidad USB: Necesitarás una unidad USB vacía para realizar la actualización de la BIOS. Asegúrate de que esté formateada en formato FAT3
- Descarga la actualización de la BIOS: Desde el sitio web oficial de Gateway, descarga el archivo de actualización de la BIOS correspondiente a tu modelo de computadora.
- Extrae el archivo de actualización: Una vez descargado, debes extraer el archivo de actualización de la BIOS en la unidad USB que preparaste anteriormente. Asegúrate de copiar el archivo en la raíz de la unidad y no en una carpeta.
- Reinicia tu computadora: Conecta la unidad USB a tu computadora Gateway y reinicia el sistema.
- Accede al menú de inicio: Durante el inicio del sistema, presiona la tecla correspondiente (generalmente F12) para acceder al menú de inicio y selecciona la opción de arranque desde la unidad USB.
- Sigue las instrucciones de actualización: Una vez que el sistema arranque desde la unidad USB, seguirás las instrucciones proporcionadas por el programa de actualización de la BIOS. Asegúrate de leer y comprender cada paso antes de continuar.
- Espera a que finalice la actualización: El proceso de actualización de la BIOS puede llevar algunos minutos. No apagues ni reinicies tu computadora durante este proceso, ya que podría causar daños irreparables.
- Reinicia tu computadora: Una vez finalizada la actualización, reinicia tu computadora y verifica que la nueva versión de la BIOS se haya instalado correctamente.
Precauciones y consideraciones adicionales
Antes de realizar cualquier actualización de la BIOS, tener en cuenta algunas precauciones y consideraciones adicionales:
- Asegúrate de tener la versión correcta de la actualización de la BIOS para tu modelo de computadora Gateway. Utilizar una versión incorrecta podría causar daños permanentes.
- Realiza una copia de seguridad de tus datos importantes antes de realizar cualquier actualización de la BIOS.
- Asegúrate de tener una fuente de energía estable durante todo el proceso de actualización. Si tu computadora se apaga o pierde energía durante la actualización, podría resultar en un sistema inoperable.
- Sigue las instrucciones proporcionadas por el fabricante de la placa base o de la computadora Gateway en todo momento.
- Si no te sientes seguro realizando la actualización de la BIOS por ti mismo, es recomendable buscar la ayuda de un técnico especializado.
Consultas habituales
¿Es necesario actualizar la BIOS?
No es necesario actualizar la BIOS a menos que experimentes problemas específicos o necesites las nuevas características y mejoras proporcionadas por una actualización. Si tu sistema funciona correctamente y no tienes problemas de compatibilidad, no es necesario realizar la actualización.
¿Puedo actualizar la BIOS sin una batería en mi computadora Gateway?
Sí, es posible actualizar la BIOS sin una batería en una computadora Gateway. Simplemente debes seguir los pasos mencionados anteriormente y asegurarte de tener una fuente de energía estable durante todo el proceso.
¿Qué sucede si la actualización de la BIOS falla?
Si la actualización de la BIOS falla, puede resultar en un sistema inoperable. Es por eso que es importante seguir cuidadosamente las instrucciones proporcionadas por el fabricante y asegurarse de tener una fuente de energía estable durante todo el proceso. Si experimentas un fallo durante la actualización, es recomendable buscar la ayuda de un técnico especializado.
¿Cuándo debo contactar al soporte técnico de Gateway?
Debes contactar al soporte técnico de Gateway si experimentas problemas durante el proceso de actualización de la BIOS, si no estás seguro de cómo realizar la actualización o si tienes alguna otra pregunta o inquietud relacionada con tu computadora Gateway.
¿Quieres encontrar más artículos similares a Actualizar bios sin batería en gateway? Te invitamos a explorar la sección de Baterías en Baterías Rincón para descubrir más contenido relacionado.